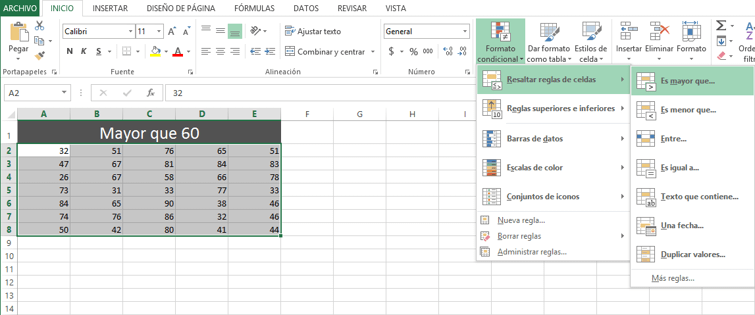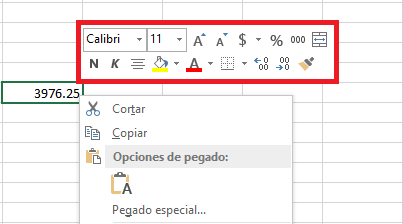Estilos predefinidos
Si no quieres perder mucho tiempo en colorear las
celdas y aplicar estilos, la mejor opción son los estilos predefinidos. En la
ficha Inicio, dentro de la sección Estilos encontrarás los botones Dar formato
como tabla y Estilos de celda. Estilos predefinidos
Si vas a dar formato a las celdas, deberás
seleccionarlas y pulsar el botón Estilos de celda. Verás muchas opciones entre
las que elegir. Al hacer clic sobre una de ellas, el estilo se aplicará automáticamente.
Uno de los estilos predefinidos es Normal, de forma
que si quieres que una celda formateada, ya sea con un estilo predefinido o con
uno personalizado, recupere el formato normal, sólo tendrás que elegir esta
opción.
Si vas a dar formato a varias celdas, para formar una
tabla, selecciónalas y pulsa Dar formato como tabla. La forma de proceder es
similar a la anterior, elegirás de un listado el estilo que prefieras y se
aplicará. La única diferencia es que aparecerá un pequeño cuadro de diálogo
para que selecciones las celdas que quieres que formen parte de la nueva tabla
y elijas si ésta contendrá encabezados.
Una vez finalices el formateo, lo que habrás creado
será una tabla, por lo que aparecerá la pestaña Herramientas de tabla.
Profundizaremos en esta ficha y las distintas opciones que contiene
posteriormente, en el tema dedicado a las tablas.
Ambas opciones, los estilos de celda y el formato como
tabla, tienen en común que te permiten crear un Nuevo estilo. Si quieres
aprender cómo crear estilos de celda predefinidos, puedes visitar el siguiente
avanzado Avanzado.
Copia rápida de formato
Si queremos que una celda tenga el mismo formato que
otra, lo más rápido muchas veces es copiar el formato.
La forma de hacerlo es:
·
Primero,
seleccionar la celda con el formato que queremos copiar.
·
Luego,
en la pestaña Inicio, seleccionar la herramienta Copiar formato Botón - Copiar
formato. Está situada en la categoría Portapapeles, junto a las opciones para
copiar, cortar y pegar.
·
Observarás
que al pasar el cursor por la hoja de cálculo, el cursor tiene el siguiente
aspecto Cursor copiar formato.
·
Seleccionaremos
la celda o el conjunto de celdas al que queremos aplicar el formato.
aulaclic.. (2012). Unidad Formato Celdas. 2016, de aulaclic. Sitio web: http://www.aulaclic.es/excel-2013/t_7_4.htm